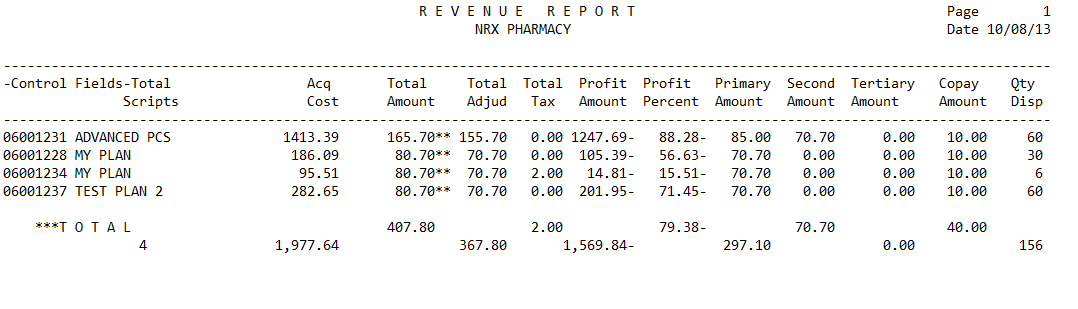
The Revenue Report is used to analyze the effects of various pricing plans to ensure maximum profit from prescription sales. The Default Select Options for this report are pulled from the Prescription Transaction Record. Sample Report
Click here to review a comparison of the Daily (or Monthly) Audit Report and the Revenue Report.
The process of generating a report in NRx involves a set of steps referred to as Report Logic. These steps include selecting data, sorting the selected data in a certain order and then printing the report. Review Reports Overview for details on these steps.
To run the Revenue Report:
1. Access NRx.
2. Click Reports. Select Management and click Revenue. Select Options display:
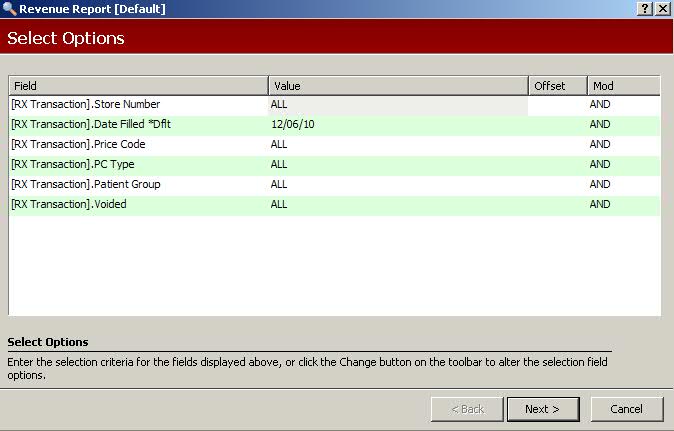
3. Complete the Select Options and click
 . Sort Options display:
. Sort Options display:

4. Complete the Sort Options and click
 . Print Options display:
. Print Options display:
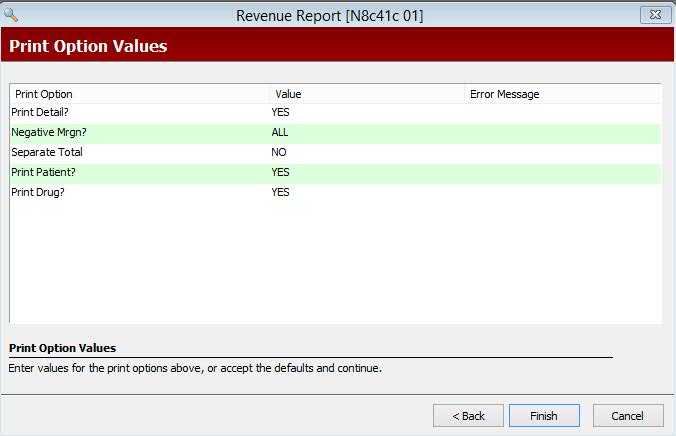
5. Use the following definitions to complete the Print Options:
Print Detail.?: Type YES to print a detailed line for each prescription accessed in the report. If selecting a large number of prescriptions, QS1 does not recommend printing the detail.
Negative Mrgn?: Type YES to print only the detail lines with a negative margin. Type NO to print the detail lines with a positive margin. Type ALL to print all detail lines.
Separate Total: Type YES to print the totals on a separate page of the report.
Print Patient?: Type YES to print the patient name (up to 23 characters). NOTE: You cannot select both Print Patient? and Print Drug?. If you want to print the patient, type YES here and NO in the Print Drug? field.
Print Drug? Type YES to print the drug description (up to 23 characters). NOTE: You cannot select both Print Drug? and Print Patient?. If you want to print the drug, type YES here and NO in the Print Patient? field.
6. Verify entries are correct and click  to print
the report.
to print
the report.