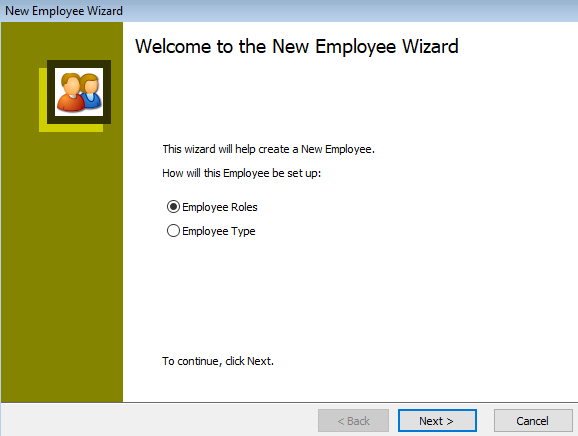
There are two ways to add an employee to the system. One way is to copy an existing Employee Record to create a new Employee Record; the other way is to use the New Employee Wizard.
If the option, Activate Employee Roles, is not selected in Store Control > Security Access > Security Options > PrimeCare Security Options, there will be two options, Employee Roles and Employee Types, in the New Employee Wizard to control how the employee should be set up. If the Activate Employee Roles option is selected in Security, then the wizard defaults to Employee Roles and those options do not display.
If Employee Types is selected, the screens throughout the wizard display as they did previously. If Employee Roles is selected, a new screen displays during the wizard with prompts centered around Employee Roles.
To add an employee using the New Employee Wizard:
1. Access PrimeCare.
2. Click Store Control.
3. Select Security Access and click Add Employee. The New Employee Wizard displays:
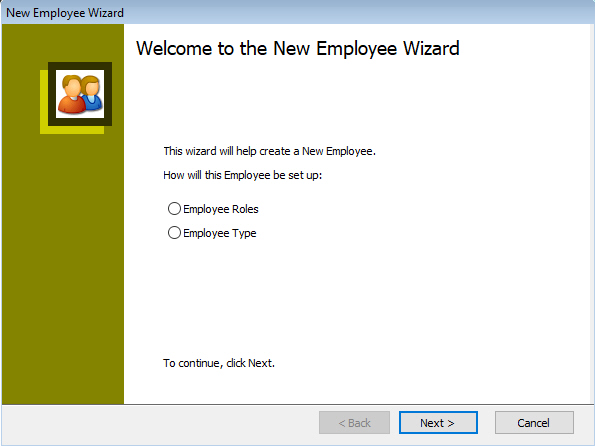
4. Click Next. Select the type
of user you want to create. Click Next.
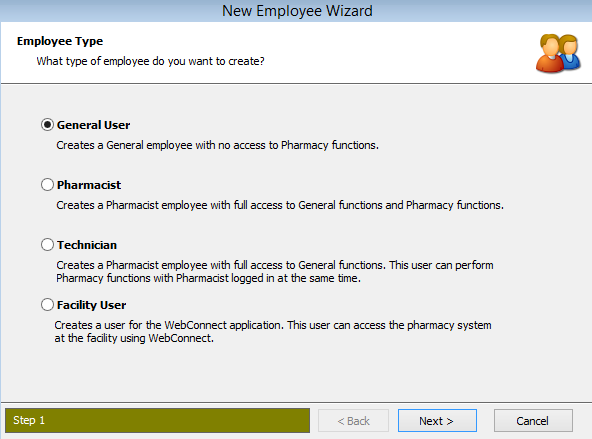
5. Populate the fields as needed. Click Next.
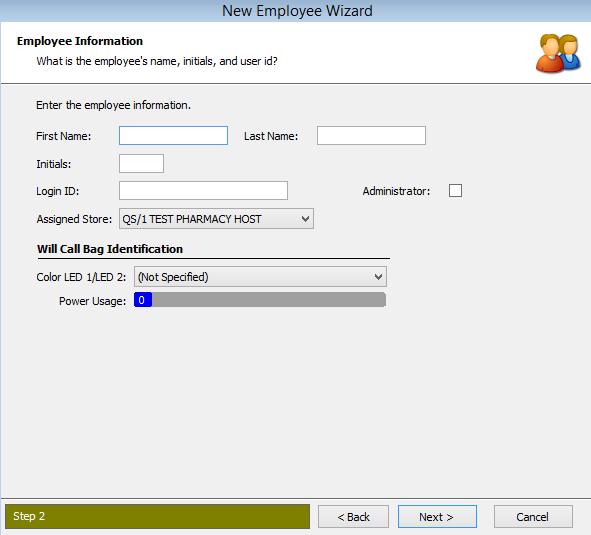
6. Select the Security Access Type. Click Next.
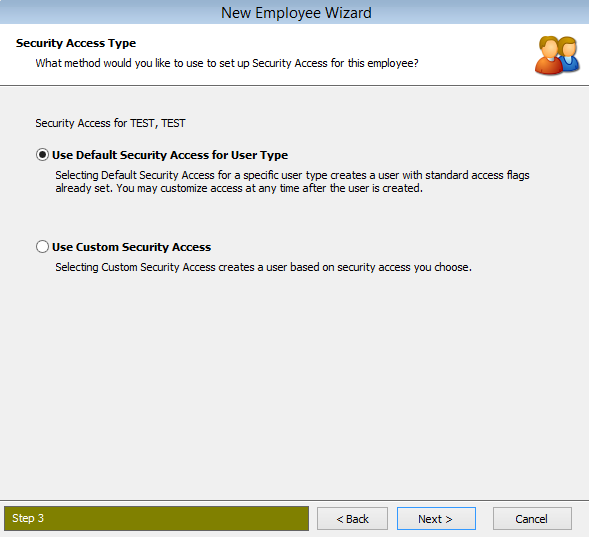
7. The Employee Verification window displays. Make note of the User Login ID. This is what the employee uses to log into the system.
8. Click Finish if the employee's
information is correct. Otherwise, click the Back
button to make corrections.
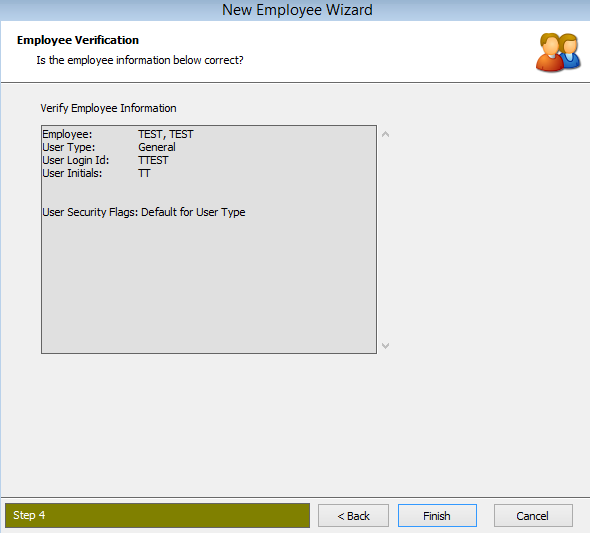
9. The employee is now saved. Click Finish.
To add another employee, click Yes.
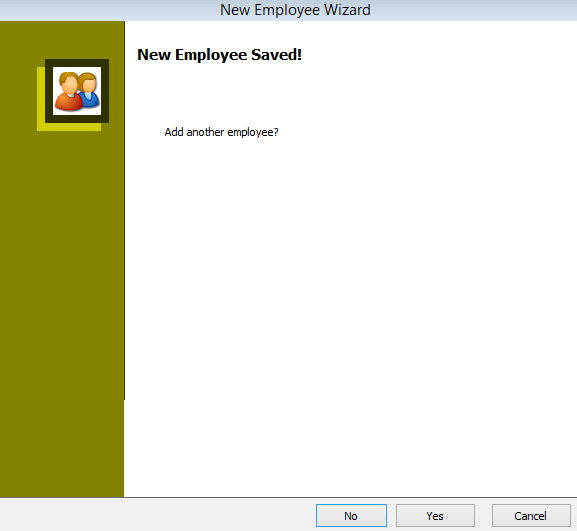
To add an employee by copying an existing Employee Record:
1. Access PrimeCare.
2. Click Store Control.
3. Select Security Access and click Manage Employees. The Manage Employees scan displays:
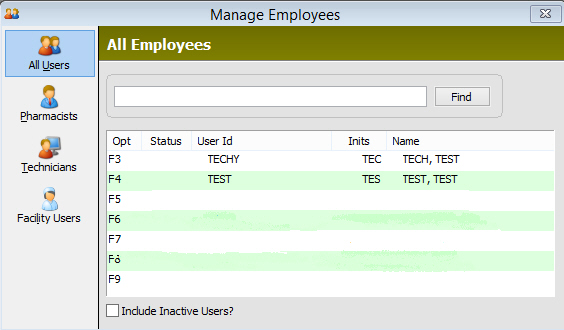
4. Select the group (All Users, Pharmacists or Technicians) and then select the Employee Record to copy. The Employee Detail window displays:
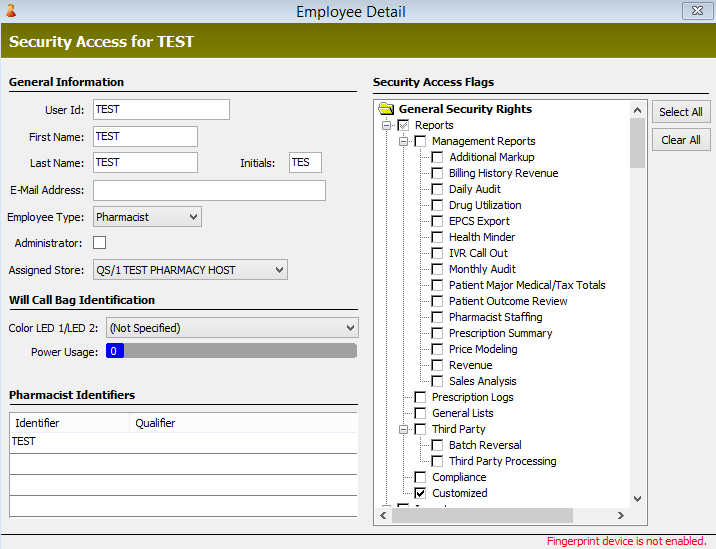
5. Click  on the main menu
bar. The New Employee ID prompt displays:
on the main menu
bar. The New Employee ID prompt displays:
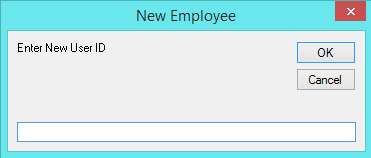
6. Type the new user ID and click OK.
7. A new Employee Detail screen displays with the message, Update and then Save this new Employee Record, at the bottom of the screen:
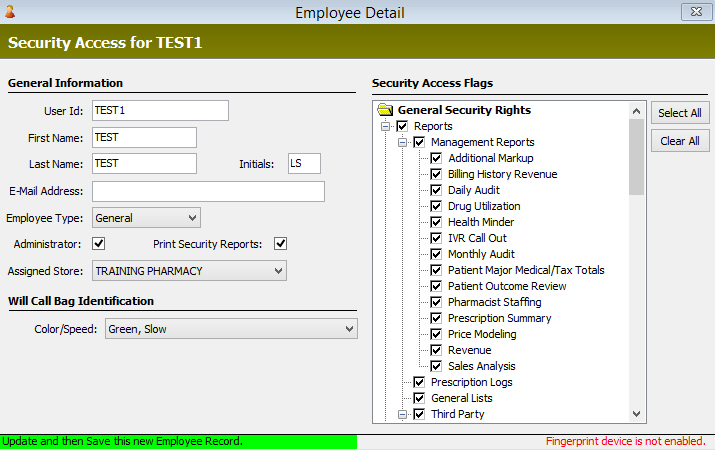
8. Update the fields on the record and press CTRL+S
or click ![]() .
.