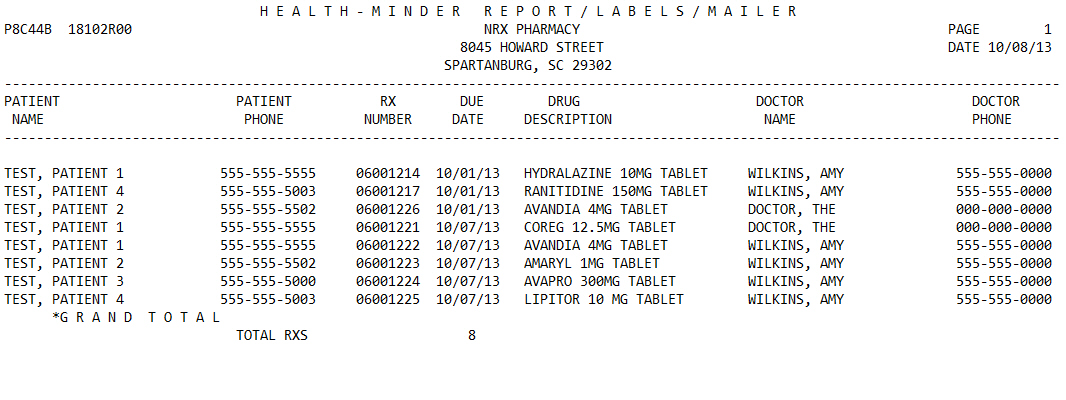
The Health-Minder Report lists all patients due a refill and the name of the drug to be refilled. The report also offers the option to print labels and/or mailers to send to the patient due the refill. Selected items on the report can be added to the Tickler File. Sample Report
The process of generating a report in NRx involves a set of steps referred to as Report Logic. These steps include selecting data, sorting the selected data in a certain order and then printing the report. Review Reports Overview for details on these steps.
 Select a patient group or drug group (not all patients
and all drug groups) to allow a practical application of this report program.
Select a patient group or drug group (not all patients
and all drug groups) to allow a practical application of this report program.
To run this report:
1. Access NRx.
2. Click Reports. Select Management and click Health-Minder. Select Options display.
3. Complete the Select Options. Click Next. Sort Options display.
4. Complete the Sort Options. Click Next. Print Options display.
5. Use the following definitions to complete the Print Options:
PC Type(s)?: Type one or several Price Code types.
Mail Labels?: Type YES to print mailing labels.
Report?: Type YES to print a report for pharmacy use.
Mailers?: Type YES to print patient mailers.
Store Phone?: Type the phone number to print on the mailer.
Ignore PRNs?: Type YES to ignore any prescriptions with a P in Authorized Refills.
ZIP Barcode?: Type YES to print the barcode zip code specification above the patient name on each label or mailer.
Tickler Msg?: Type YES to have selected items in this report placed in the Tickler File.
InstantFill?: Type YES to add InstantFill Records to the InstantFill Queue. All other print options above are ignored. This option uses InstantFill Options in Store Control to fill prescriptions automatically.
Callout Phone?: Type YES to add Callout Phone Records the report.
Callout Email?: Type YES to add Callout Email Records to the report.
Callout Text?: Type YES to add Callout Text Records to the report.
IVR Call Out?: Type YES to add the IVR Call Out Record to the report.
Snd Refill Req: Type YES and the following scenarios apply:
When the Refill Request option on the Electronic Rx screen of the Prescriber Record is checked, the refill request is sent electronically, provided the Level One and Level Three Identifier fields are complete. If the Level One Identifier and/or the Level Three Identifier fields are blank, the refill request is printed.
The refill request only prints for non-electronic requests.
If the Tickler File Select Option, Refill Req to Doc, is set to YES, the refill request is sent to the Tickler Queue with the following note: Healthminder RefRequest.
If the prescription is for a Class 2 drug, the refill request is not printed or sent electronically.
Type NO
Pull Inactive - Type YES to pull both inactive and active prescriptions as long as the Due Date falls within the set date or date range on the Select Options. However, if the Discontinue Code Select Option is being used and is set to "#" and answered NO, the inactive prescriptions are not pulled, as the Print Option overrides that Select setting.
 If printing labels and/or mailers, the system prompt,
Forms Alignment Required, displays. When forms are aligned, type NO at
this prompt and the labels print.
If printing labels and/or mailers, the system prompt,
Forms Alignment Required, displays. When forms are aligned, type NO at
this prompt and the labels print.
If printing mailers, a message window displays. To send a message to the patient regarding the refill due, you have the option to type up to six (6) lines of 25 characters each. To send a promotional message, use two (2) lines of 51 characters each. Press ENTER. Review the messages for accuracy. Press ENTER and the mailers print.